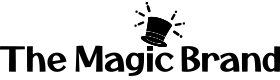How to Add Maps to Home ScreenUpdated 4 months ago
Easily add maps directly to your home screen with this simple guide, allowing you quick and convenient access to navigation.
- Click the icons section in the bottom right-hand corner of the home screen.

- A new Page will appear, here you can easily Turn “ON or OFF” specific functions. You can also change the home screen layout from this page. Select “Layout”

- You will see three different home screen layout options to choose from. If you want Maps on your home screen, we suggest using “Layout 3” since it is the largest widget option and change the large widget to Maps.

- Go back to home page, hold the 6 squares in the bottom left-hand corner of the screen and select maps.
Was this article helpful?
Yes
No